Samsung Screen Share For Mac
Mirroring your Mac screen on your Samsung TV wirelessly, it used to be really difficult. But not anymore. 'Mirror for Samsung TV' allows you mirror your Mac.
The Screen Mirroring App is the easiest and most versatile screen sharing tool. Share your photos, videos, games, websites, apps, presentations and documents with your friends and family. Supported devices: Any device with an integrated web browser, e.g. Samsung TV, LG TV, Panasonic TV, Hisense TV, Philips TV, Hitachi TV, Grundig TV, TCL TV. Samsung Broken Screen Data Recovery - How to Recover Data from Samsung Galaxy with A Dead/Black Screen? If it happens that your Samsung phone has a dead screen that is, the device is operable but you can't turn it on to operate it then you need a third-party app that can sync your phone and a computer to create a backdoor for data recovery. First, make sure that your Samsung TV is on the same local network and same subnet as your Mac. The TV should not be in screen mirroring mode, but just on 'TV' Mode or any HDMI IN port. After launching the app, you will see the app icon appearing in the top bar of your Mac and the app will look for your TV on the network.
Smart TV is a good thing for multi-purpose. You can easily connect your smart tv display with your smartphone or else even with DVD players. These things are quite common but the real purpose of this post is to let you connect the display of your smart tv with your laptop i-e the Macbook and do that even wirelessly. Streaming media content to the smart TV is quite fun and this can serve you a complete home cinema experience at the same time, the whole family and group of friends can sit together to enjoy one piece of the movie. This post aims to solve the DLNA issue of connecting the MacBook to the smart TV and using the smart tv as the second big display for your videos synced through a laptop.
Sharing Your Mac/OS X Laptop Media with Smart TV:
Every smart TV has options to access the shared media content on the internet device which you are using. Like suppose you are using a wireless router to connect your laptop and smartphone on the internet, then you can use the same wireless router to share your videos, music and photos with your LED or Smart TV also, whether that is a Sony Bravia, a Samsung one or else an LG Smart TV, that doesn’t matter but the thing is that the TV which is needed to be connected must be a smart TV / LED. Following is the process to play some high-quality videos, music and photos on your smart TV:
1- You need a laptop which has Mac OS X running on it.
Download Vuze for the OS X, and install the program. OS X has probably the easiest way of installing any software or application.
3- After installing Vuze, just run the software. It’s actually a downloading application for torrents file at the same time. But the good thing which it has is the DLNA feature which makes your laptop a media server, making the video files available to your smart tv mentioned in your laptop. Thus, it means you can play the songs present in your laptop to the big screen.
4- After launching Vuze, you need to turn on the media server feature. For that look at the side panel (of software Vuze), and there you will see that your TV has been detected along with it’s applied IP address. (Be sure that you have connected your smart TV with the wireless router of your home network and also your laptop must be connected to the same network)
See at the screenshot, you’ll see that a Bravia tv has been detected. I have already enabled the device playback feature. Once you install Vuze you need to turn on the device playback feature.
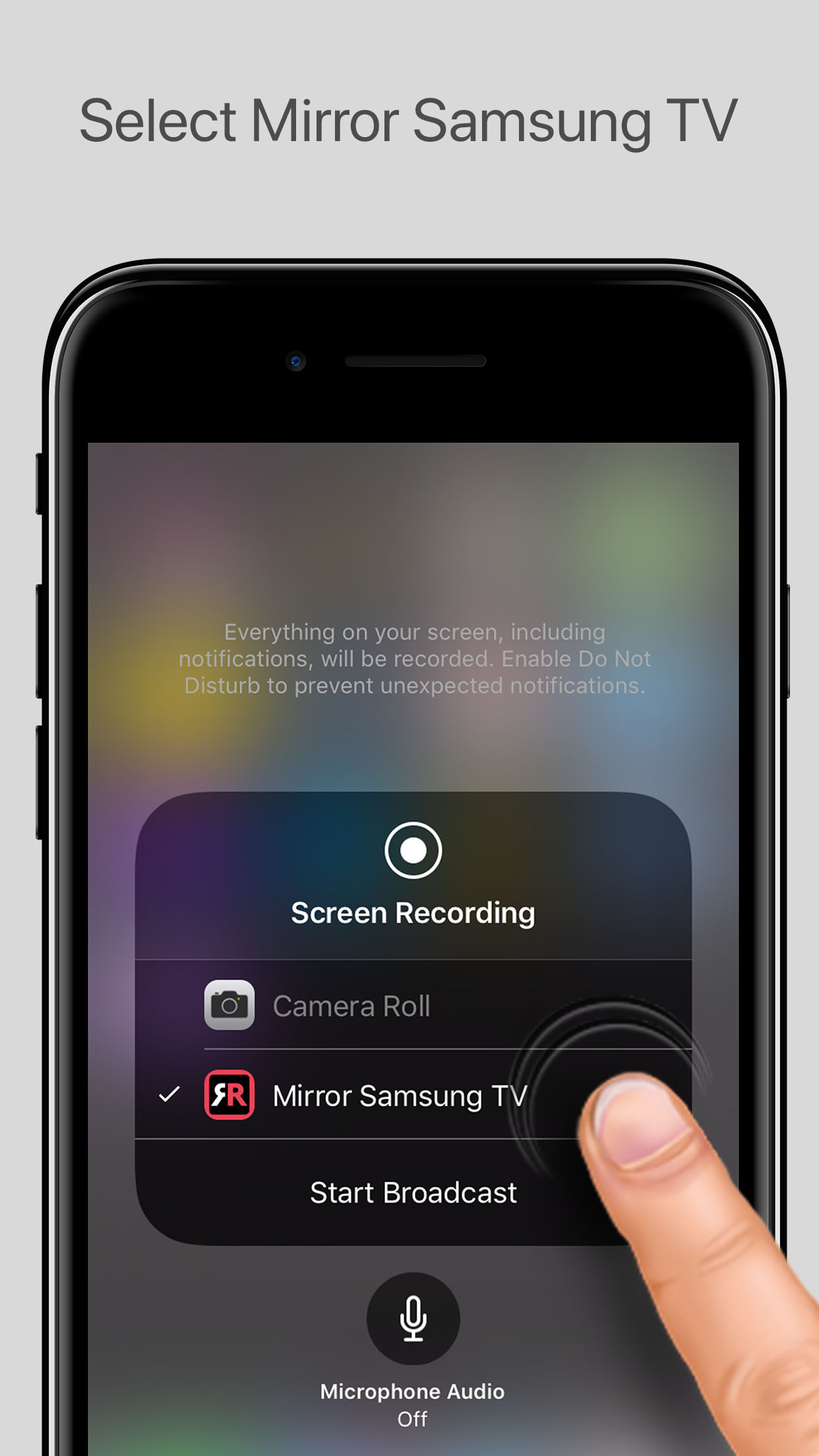
5- Now, just you need to select the TV device and then, just drag and drop the videos which you want to make available on the network and the TV in the end.
6- Access the network and USB feature of your TV using the smart remote. And there you will see the Vuze media server, select that and wait for a second after some time you will see your shared videos from a laptop on the TV. That’s it , Enjoy playing videos from laptop to your sony bravia, samsung or else LG smart TV.
Update: Learn This Another Technique to Share Your Mac Screen Wirelessly With Your TV
An inoperable Samsung smartphone screen, whether broken or dead, is never a welcome feature. Worse still, is not knowing how you can recover data from Samsung a broken screen. In this article, we'll discuss 4 solutions on broken Samsung screen data recovery in different situations.

Part 1. Samsung Broken Screen Data Recovery - How to Recover Data from Samsung Galaxy with A Dead/Black Screen?
If it happens that your Samsung phone has a dead screen that is, the device is operable but you can't turn it on to operate it then you need a third-party app that can sync your phone and a computer to create a backdoor for data recovery. Broken Android Data Recovery or some similar software that's compatible with Samsung phones would do. However, let's stick to the former and see how you can use it to recover data from a Samsung phone with a dead/black screen.
Key Features of Broken Android Data Recovery:
Samsung Computer Screen
- Back up existing files from internal memory and SD card to PC. Support contacts, SMS, call logs, photos, music, WhatsApp, videos, etc.
- Fix Android system issues and get your device back to normal status, such as virus attack, black screen, system crash, phone frozen, phone drown, password forgot, etc.
Now, download the powerful software and follow the below steps to begin the process.
Screen Share Samsung Phone
Here's how:
Step 1. Connect your Samsung phone to a PC via a USB cable.
Download and install Broken Android Data Recovery on your Windows computer. Once done, run it and connect your Samsung phone to the computer with a USB cable. You won't need any USB debugging for this.
Step 2. Select the correct mode for data recovery.
From the software window, select Broken Android Data Extraction on the left panel. After that, you'll find two options on the right interface: one is for extracting data from a device with an inoperable screen (dead or broken) and the other if the phone's system itself has been damaged. For our purpose, click on the 'Start' button below the first one.
Step 3. Offer your device info to the program.
On the next screen, you'll find two data fields: Device Name and Device Model. From the dropdown menu beside each, select your phone and its model number. Next, check the 'I agree' box and click 'Confirm'.
Step 4. Enter the download mode.
Now you need to enter the download mode. The program will download a fix package to your phone to fix the phone issue and get your phone back to normal. To do that:
(1) Turn your phone off.
(2) Press and hold down the Volume Down, Home/Menu and Power buttons simultaneously.
(3) Press and hold down the Volume Up button.
Step 5. Recover data from broken Samsung Galaxy.
Once you've entered the download mode, click on 'Start' and the program will begin a scan. Upon completion, you'll see an interface with all the different data categories listed on the left. Select them in groups or as individual data and click the 'Recover' button on the lower right corner to back them up on your computer.
The software can only support Samsung Galaxy S5/S4/S3, Galaxy Note 5/Note 4/Note 3, Galaxy Tab Pro 10.1. You can check the related models in this page:
You May Need:
Part 2. How to Backup A Samsung Galaxy with Broken Screen When You Can't Unlock The Phone?
If it happens that you cracked the screen of your Samsung S10/S9/S8/S7/S6/S5 and you can't unlock your Galaxy, you can remove the password and lock your Samsung Galaxy with the help of Samsung Find My Mobile.
To do that:
- Go to the Find My Mobile service website and sign in using your Samsung account name and password.
- Hit on the 'Sign in' button to log in your Samsung account.
- Choose the 'Lock my screen' section on the left panel.
- Enter a new PIN to unlock your Galaxy screen as it prompts.
- Click 'Lock' on the bottom of the screen.
- Wait for a few minutes, the PIN you set on the web browser just now can be used to unlock your Samsung Galaxy.
- Then, you need to back up files from your Samsung Galaxy with Samsung KIES.
(1) To use Find My Mobile, you are required to set a Samsung account on your Galaxy phone and login it.

(2) Find My Mobile can even back up your Samsung Galaxy to Samsung cloud and erase all data stored in the device.

(3) Find My Mobile is not available on Samsung Galaxy S3/S2.
(4) This method is not supported in the USA.
Samsung Screen Share App
See How to Back Up Your Samsung Galaxy:
Part 3. How to Recover Data from A Broken Samsung Screen with A USB Cable?
Samsung Screen Sharing App
You can also use the AutoPlay to recover files from a broken Samsung screen. As we all know, you need to keep the USB debugging turning on upon your broken Galaxy when you wish to transfer files from your phone to a computer. This may be difficult because when we don't need it, we always disable the USB debugging. But if the USB debugging is turned on, you can try this method to recover photos, videos, music, documents, and VCF (contacts) from your broken Samsung.
Here's how:
- Connect your broken Samsung Galaxy to PC via a USB cable.
- AutoPaly will launch automatically. Please select 'Open folder/device to view files'.
- Select the files as you like, then copy and paste them from your broken Samsung to the PC.
Extra: Transfer Data from A Broken Samsung to A New Phone
If your old phone's screen is cracked but still operable then it's best that you switch phones while things are still that way. For this, you'll again need a third-party program like Mobikin Transfer for Mobile (Windows/Mac) to transfer data from a broken Samsung phone to a new one.
For more details. please go to Ultimate Guide on How to Transfer Contacts from Android to Android in 2019
Part 4. Send Your Galaxy to a Repair Shop
If everything mentioned here fails or if you're simply not comfortable to handle this yourself then you can always send the damaged device to a professional to do the job. Of course, this will cost you for both the new screen and services rendered. Either way, once you've received your repaired phone, it's time to back up your Galaxy phone.
The Bottom Line
It's best that you keep your external storage updated. In itself, a cracked or dead screen isn't such a horrific thing. But losing your data can be if you weren't careful enough to keep them backed up.
Related Articles:
