Burn Iso File For Mac
Most of Mac OSX software are packed into a dmg file, which can be mounted as a volume within the OSX Finder, thus you can install the software without using a physical disc. AnyBurn can extract dmg file, convert dmg file to iso format, or burn dmg file to a new disc directly. To burn a DMG file, please follow the below steps, 1. Wondershare DVD Creator for Mac (Non-bootable CD/DVD) As its name tells, This software was.
by Christine Smith • 2020-10-27 15:42:26 • Proven solutions
An ISO is an image file that represents the entire contents of your DVD, CD, or BD. So, if you need to enjoy your ISO file's video content, you need to burn ISO on DVD so that it can be played on any playable devices. There are a number of tools and solutions available to burn ISO to DVD Mac and Windows, which we'll discuss in the following parts of the article.
Part 1. Using Finder MacOS to Burn ISO to DVD
One of the most commonly used methods to burn ISO to DVD Mac is using the Finder application. This method works on almost all versions of the OS and is simple and straightforward.
Burn Iso To Usb Mac
Steps on how to burn ISO to DVD Mac using Finder:
Step 1: Open the Finder window on your Mac, browse the ISO file, and single click to select it.
Step 2: Next, click File > Burn Disk Image (filename) to disc option. Alternatively, you can also select the ISO file, right-click, and choose the Burn Disk Image option.
Step 3: Insert a blank disc into your Mac drive and click the Burn button to start the process.
Part 2. How to Burn ISO Images to DVD Using Command Line
Another solution to burn ISO to DVD Mac Mojave and other OS is through a command line where no third-party software is needed. This method is also known as a Terminal method under which you have to type a single line command for the process to initiate. In this method, if there is a disc present in your drive before running the command, the process will start automatically; else, you will be prompted to insert a DVD.
Step 1: Place your ISO image file on the desktop, home folder, or easily locatable position.
Step 2: Insert a blank disc into your Mac
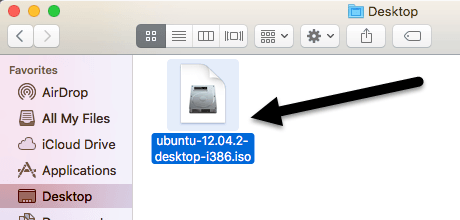
Step 3: Open the Terminal and type the command – hdiutil burn ~/PathToYourISO/filename.ISO
The disk image file will start burning by hdiutil to the inserted disc.
Part 3. Burn ISO to DVD Mac with Disk Utility
For the users having OS X 10.10 or lower OS versions, Disk Utility is also a decent method to burn ISO image files to DVD.
Steps on how to burn an ISO to DVD on Mac using Disk Utility
Step 1: Click on the magnifying glass icon, which is for Spotlight at the top-right of the screen and open Disk Utility.
Step 2: Open File Menu and choose the Open Disk Image option. The left side will show the ISO image along with the hard drive list.
Step 3: Insert a Hit the ISO file and then click the Burn tab at the top.
Step 4: Insert a blank DVD into your Mac drive and click the Burn button to start the process.
Part 4. Best Method to Burn ISO to DVD Mac Without Losing Quality
The above listed are basic methods for burning your ISO files to DVD. If you want a professional solution with an added feature, an expert program is needed. We here recommend Wondershare UniConverter for Mac (originally Wondershare Video Converter Ultimate for Mac) as an excellent tool for all your disc-related needs, including ISO file burning to DVD. In addition to Mac, the program also supports Windows 10 and allows quality conversion of ISO to DVD in quick, simple steps. You will also find converting film to DVD is an easy thing to do.
Wondershare UniConverter - Best DVD Burner for Windows 10 / Mac (Catalina Included)
- Burn ISO images files to DVD and Blu-ray disc on Mac/Windows easily.
- Customize DVD with an array of menu templates in different themes.
- Support 1000+ video formats, including MP4, MOV, WMV, MKV, AVI, etc.
- Background image or music can be added to the DVD easily.
- Super fast burning speed and full quality output to convert ISO to DVD in batch.
- Built-in video editor to customize videos with cropping, trimming, adding subtitles, and others.
- Download or record videos from YouTube and other 10,000+ video sharing sites.
- Transfer converted DVD videos to devices and external hard drives directly.
- Versatile toolbox: Add video metadata, GIF maker, video compressor, and screen recorder.
Mac Os Burn Iso To Cd
Steps to burn ISO to DVD Mac using Wondershare UniConverter:
Step 1 load ISO files to Wondershare ISO to DVD Mac tool.
Open Wondershare UniConverter for Mac on your system. Choose the DVD Burner tab and open the drop-down menu at Load DVD. Select ISO Files option to browse and add ISO files on your system.
The added files will appear as thumbnails on the interface. Under the thumbnail image, there are editing icons that you can use for cut, crop, trim, and other functions.
Step 2 Choose DVD templates and adjust DVD settings.
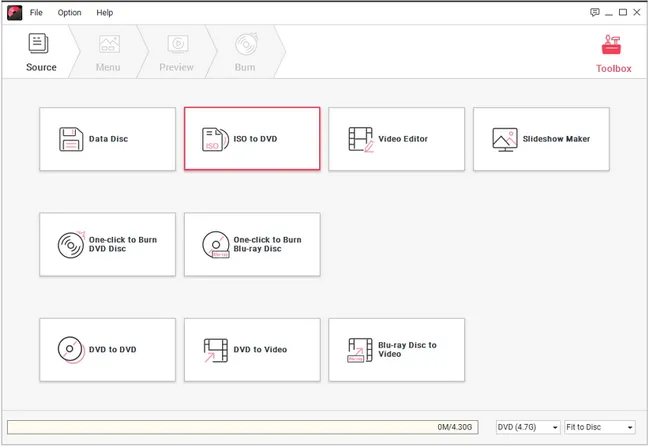
The right side panel of the interface shows the available DVD menu templates. Move the left and right arrow to check the designs. To add background music or image to your disc, click the edit icon to open the DVD templates. Choose the desired image of a music file from here. Datta sundaram economics book in marathi pdf.
Next, give a label to your disc and choose other parameters like menu type, aspect ratio, TV standard, and quality.
Step 3 Burn ISO to DVD Mac.
Enter a blank disc into your Mac drive. Next, open the drop-down menu at the 'Burn video to:' option on the top-right corner. Choose the DVD option. Finally, click Burn on the bottom to start burning your ISO image files to DVD. So far, you have found the pretty simple way on how to burn video to DVD.
Mac Os Burn Iso
Watch Videos to Burn ISO to DVD on Windows 10
